
Using the Family Travel Passport is easy and fun!
- 1
Start the Survey
An adult with an email account should start the survey. They will be prompted to add the first names of each family member, ages, and an email and a password in order to save your progress and allow other family members to log in later. - 2
Pick Your Preferences
Each family member, ages 4 and older, fills out their answers to the survey (takes about 10 minutes) – what they like to do and see on vacation and places they’d like to visit. KeeKee, AAA’s Family Travel Mascot, is your guide. Other family members may use the family login to sign-on on their own devices, or a One-Time Link may be forwarded to other family members to give them instant access to the survey. - 3
Ta da! View Recommendations
When your entire family has completed the survey, you will be presented with Destination Recommendations. The survey generates two city destinations for each year, one International and one in the U.S., until your youngest child reaches 18 years old. - 4Export & Share Your Recommendations
You have the ability to export and email your Recommendations in a PDF format that folds into a Family Travel Passport. Your Results – all the answers of each question for your family – may be exported as a spreadsheet. - 5
Contact Your Local AAA Travel Advisor
Turn your recommendations into reality by working with a Travel Advisor who may help you plan a realistic short-term and long-term travel plan for your family.

Frequently Asked Questions
We’re prepared this section to provide instructions to use the site as well as answers to common questions.
Using the Site
It is not necessary to use your kids’ whole names. We have parents that are using a first initial or a nickname. The main thing is that you know who each person is so they may fill out their survey. You’ll also want to know who is who when looking at the list of what everyone voted on.
The Family Travel Passport app recommends to your family the destinations that have earned the highest scores based on your family’s voting on the activities and destinations in the survey.
Destinations have also been ranked for how appropriate they are based on the different ages of children. So that is factored in as well.
A team of AAA Travel Advisors provided the scoring for each destination based on what each city/destination offers.
Still need help? Click to get more help.
Great question, and the heart of what the Family Travel Passport is all about… allowing the whole family to enter their survey answers.
Sharing Same Device
If you want to share your smartphone or tablet with the person filling out the survey, log in to the survey and let them use your device. Have them fill out the survey that is associated with their name.
Someone Else Has Their Own Device
You have two options:
- Provide them with the email and password you used to login.
- Via email, forward them a One Time Link.
(1) Provide Your Email and Password
Provide that family member with the email and password you (or the main user) used when you started the Family Travel Passport survey. That’s it!
(2) Forward a One Time Link
Visit the Creating a One Time Link FAQ for these details.
Still need help? Click to get more help.
Good news! We are updating the site on a regular basis with additional popular activities, attractions and destinations. Please send us a note using the Contact Us form and tell us what you would like added!
Working with an Agent
Yay! That’s very exciting.
Sending Emails to a Travel Advisor from the Family Travel Passport Site
From within the Family Travel Passport survey if you visit your Recommendations page you should see a link titled Email in the upper right of the screen.
If you click this you will see a pop-up like below. If you live where there is a AAA Club utilizing the Family Travel Passport you will see the section “Send to my local AAA Travel Agent.”
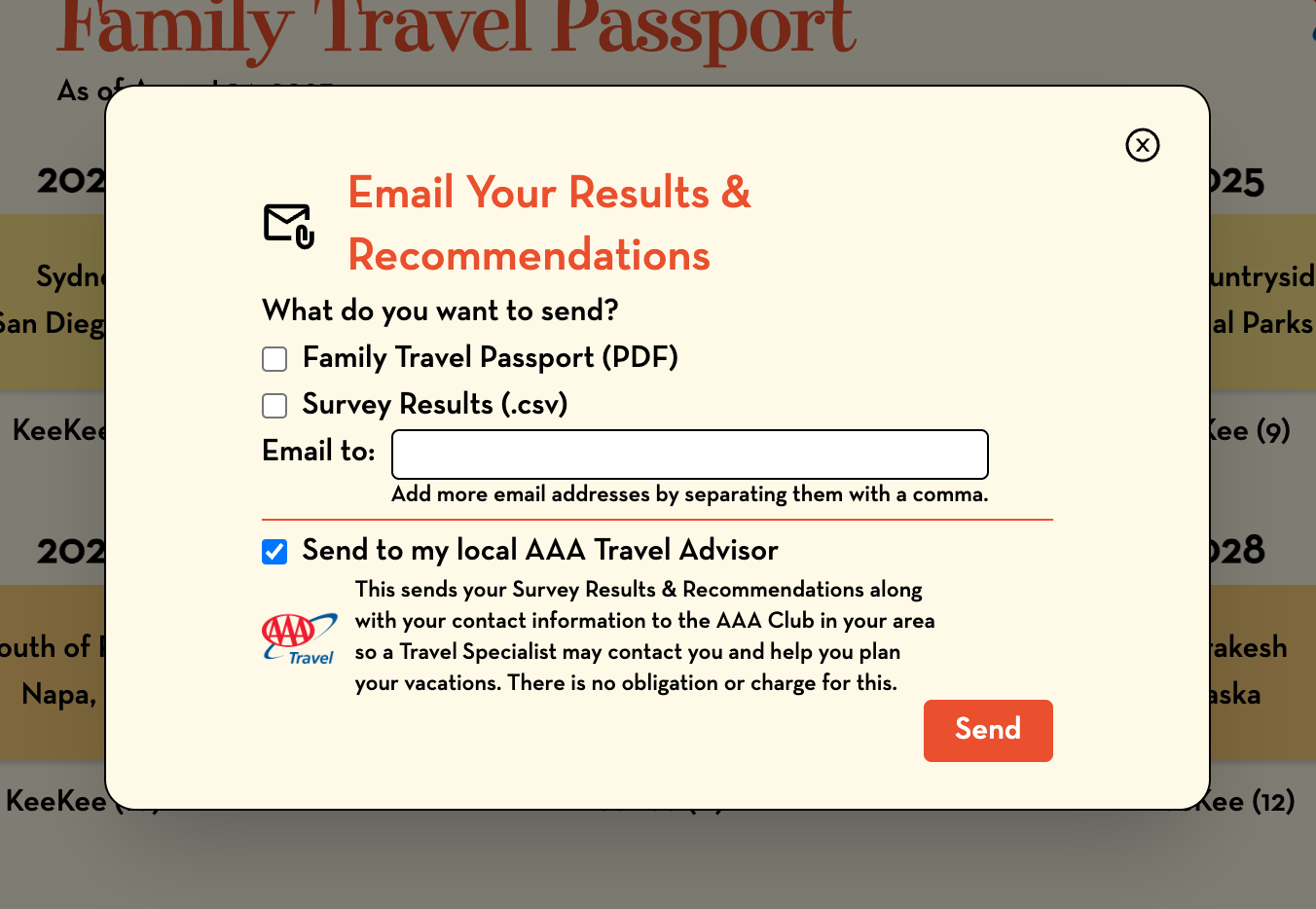
If you do NOT see the “Send to my local AAA Travel Agent” message on that pop-up, you live in a part of the United States that does not have a AAA Club linked to the Family Travel Passport website.
No worries. If you want to work with AAA Travel, please visit AAA.com and scroll to the bottom of the page to the “Contact Us” section.
Sending Emails with Results & Recommendations To Anyone You Wish
Also, you can send your results via email to anyone using that pop-up you see above. Simply type in the emails of the recipient.
Also, you can Export Recommendations and Export Results to your computer for printing and sharing as you would any file. See those two topics found under Saving & Sharing Your Results.
Still need help? Click to get more help.
Maybe. There are many AAA Clubs across the United States, but not all of them are participating in the Family Travel Passport to receive your information.
If you want to work with a AAA Travel Advisor, you have at least two options:
(1) Within the Family Travel Passport Survey
- When you are logged into the Family Travel Passport survey, if you visit the Recommendations page or the Results page click the link in the upper left corner that says “Email.”
- A pop-up window will appear and if you are in a city where there is a AAA Travel club connected to the Family Travel Passport website, a checkbox will be available that says “Send to my local AAA Travel Agent. (as shown below).
- Click the check boxes if you want to email your Recommendations and/or your Results.
(2) Via the AAA.com Website
Visit AAA.com/Family-Travel or AAA.com and scroll to the bottom of the webpage, there should be a “Contact Us” section on the AAA website.
Saving & Sharing Your Results
You may export your Results as a CSV spreadsheet document to save, print and share.
Note, you can export after the first person finishes taking the survey, but to get everyone’s results included export once your whole family has finished taking the survey.
(1) Once you are logged in to the Family Travel Passport survey, click the View Results button on the Survey Home page.
(2) This will take you to your family’s Results page. In the upper right you should see a link label Save/Export.
(3) Click the Save/Export link and you will see a pop-up that says Save Your Results.
(4) You will then be prompted to save your CSV (spreadsheet file). Rename the file something meaningful as you save it.
You may also export your survey Recommendations Passport (PDF). View the How To Save/Export Recommendations article for those steps.
Still need help? Click to get more help.
There are two ways you can email your Recommendations Passport (PDF) and your Results (spreadsheet).
Once the entire family has finished filling out their survey, and the View Recommendations button appears, you’ll then be able to save, export and email your Results & Recommendations.

1) Save/Export and Send Via Your Email App
In the upper right of the Recommendations page and Results page you will see the links shown above. If you click on Save/Export the app will guide you to saving the Recommendations PDF or Results spreadsheet (depending on what page you’re on). Save these files to your computer and then attach them to an email like you would any file. In this FAQ section, see How to Save/Export Recommendations Passport (PDF) and How to Save/Export Results (Spreadsheet) for step by step details for each.
2) Email Directly from the App
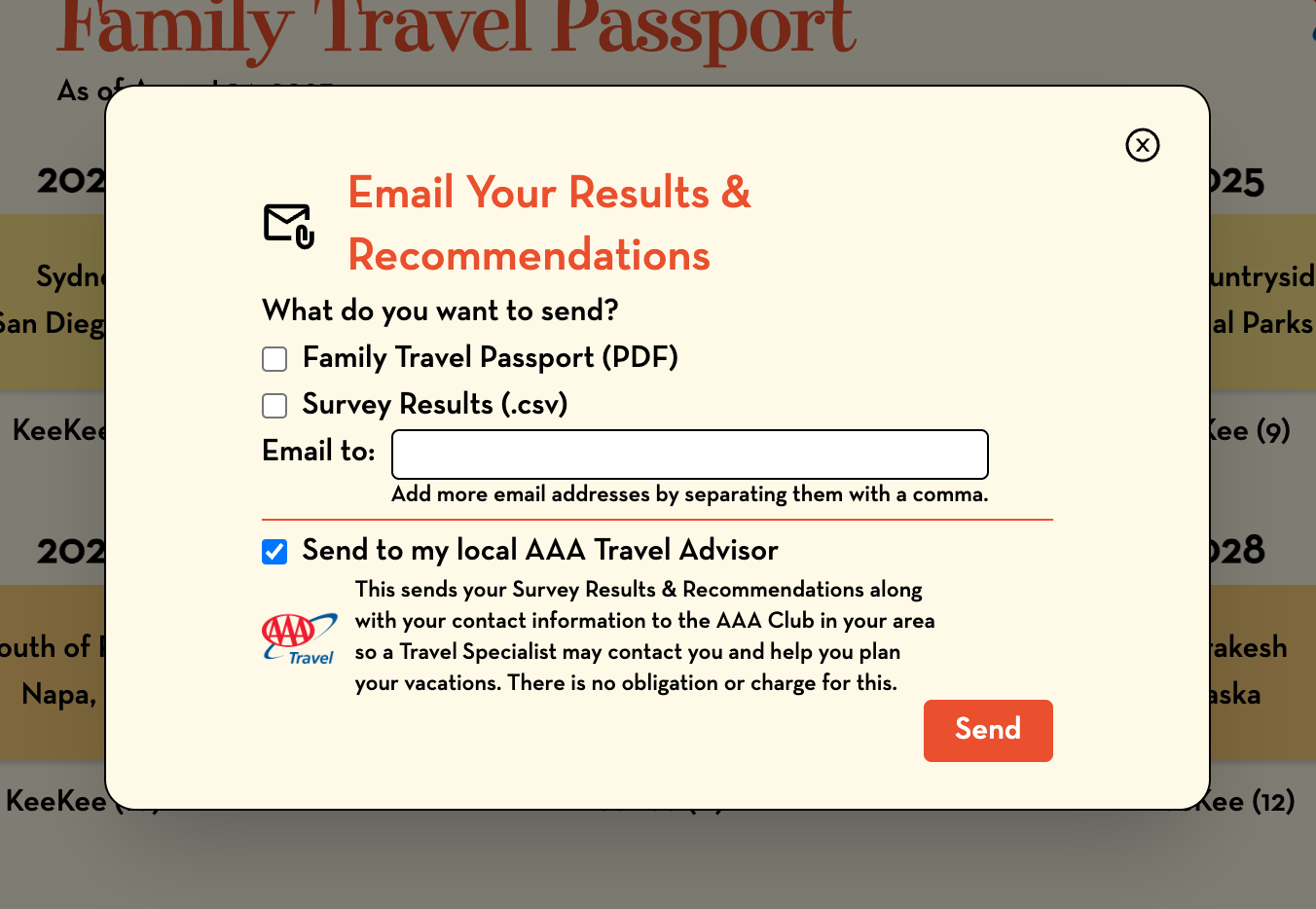 Click on the Email link atop the Recommendations page and Results page (as shown in screenshot above). You will be presented with the pop-up shown to the right.
Click on the Email link atop the Recommendations page and Results page (as shown in screenshot above). You will be presented with the pop-up shown to the right.
You can choose to email one or both of the files by checking what you want to send.
You can add an email to the space provided. If you want to add several emails just separate them with commas.
If your local AAA Travel is participating in the Family Travel Passport program, you may see a [ ] “Send to my local AAA Travel Agent” checkbox. You can use this if you do not yet have a AAA Travel Advisor and would like someone to contact you about your vacation planning.
There is no obligation or charge/fee for this.
You may export your Recommendations as a PDF document to save, print and share.
Note, you won’t be able to do this step until your whole family has finished taking the survey
(1) Once you are logged in to the Family Travel Passport survey, click the View Recommendations button on the Survey Home page.
(2) This will take you to your family’s Recommendations page. In the upper right you should see a link label Save/Export.
(3) Click the Save/Export link and you will see a pop-up that says Save Your Recommendations.
(4) You will then be prompted to save your PDF. Rename the file something meaningful as you save it. (Right now the file name is a long series of letters, numbers and dashes – we are working to update this).
You may also export your survey Results. View the How to Save/Export Results (Spreadsheet) article for those steps.
Still need help? Click to get more help.
Still need help? Click to get more help.
Yay! That’s very exciting.
Sending Emails to a Travel Advisor from the Family Travel Passport Site
From within the Family Travel Passport survey if you visit your Recommendations page you should see a link titled Email in the upper right of the screen.
If you click this you will see a pop-up like below. If you live where there is a AAA Club utilizing the Family Travel Passport you will see the section “Send to my local AAA Travel Agent.”
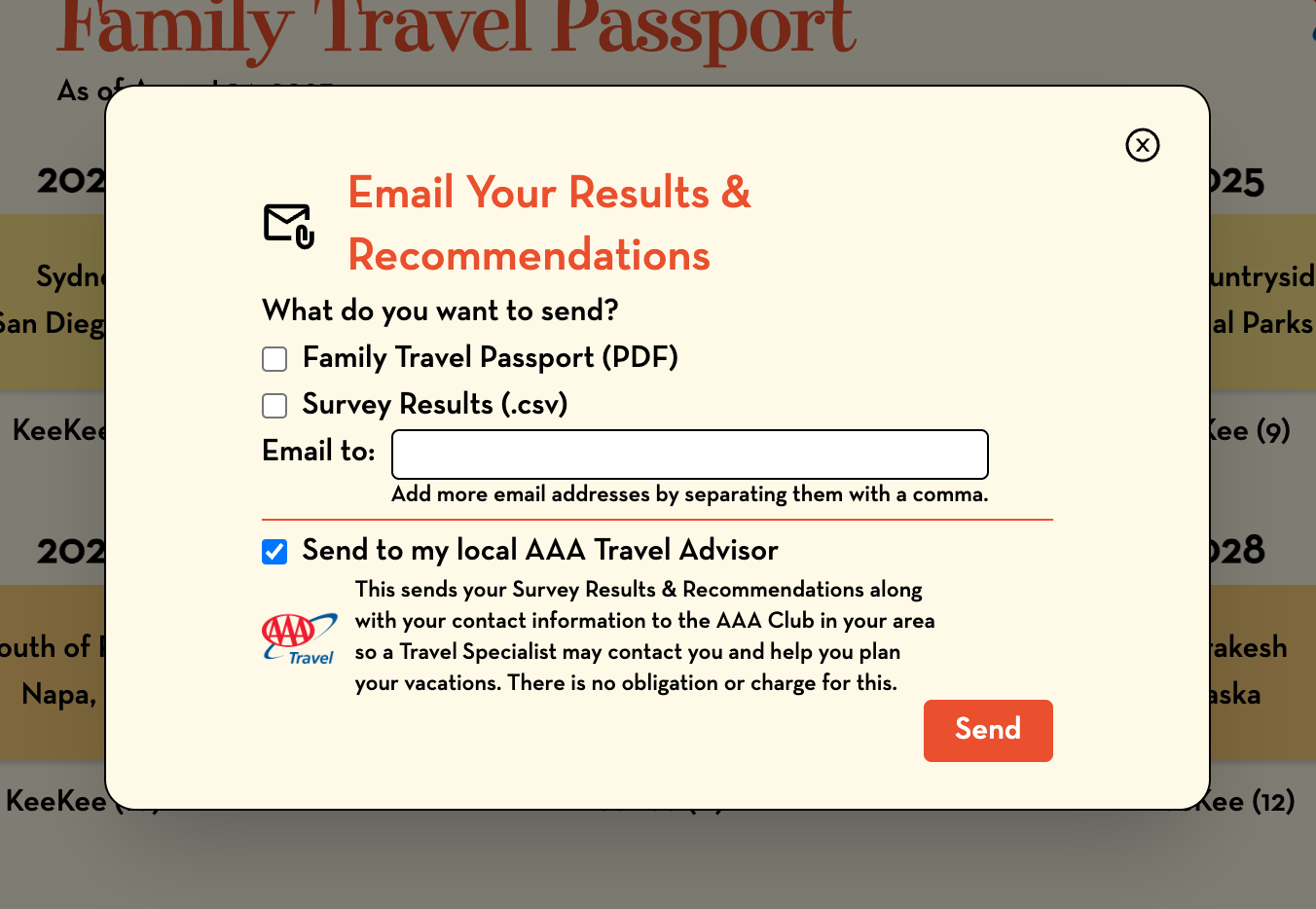
If you do NOT see the “Send to my local AAA Travel Agent” message on that pop-up, you live in a part of the United States that does not have a AAA Club linked to the Family Travel Passport website.
No worries. If you want to work with AAA Travel, please visit AAA.com and scroll to the bottom of the page to the “Contact Us” section.
Sending Emails with Results & Recommendations To Anyone You Wish
Also, you can send your results via email to anyone using that pop-up you see above. Simply type in the emails of the recipient.
Also, you can Export Recommendations and Export Results to your computer for printing and sharing as you would any file. See those two topics found under Saving & Sharing Your Results.
Still need help? Click to get more help.
User Name & Passwords
No problem. The Family Travel Passport can provide a One Time Link that will be sent to you via email, allowing you to click a link in your email and login without needing a password.
Please follow the steps in the FAQ on this page: Creating a One Time Link.
Still need help? Click to get more help.
Great question, and the heart of what the Family Travel Passport is all about… allowing the whole family to enter their survey answers.
Sharing Same Device
If you want to share your smartphone or tablet with the person filling out the survey, log in to the survey and let them use your device. Have them fill out the survey that is associated with their name.
Someone Else Has Their Own Device
You have two options:
- Provide them with the email and password you used to login.
- Via email, forward them a One Time Link.
(1) Provide Your Email and Password
Provide that family member with the email and password you (or the main user) used when you started the Family Travel Passport survey. That’s it!
(2) Forward a One Time Link
Visit the Creating a One Time Link FAQ for these details.
Still need help? Click to get more help.
The Family Travel Passport can provide a One Time Link that will be sent to you via email, allowing you to click a link in your email and login without needing a password.
This can be helpful when you’ve forgotten your password, or want someone else to easily log into the Family Travel Passport Survey from their device.
Create your One Time Link
(1) From the main page of the survey, click Previous User, Login
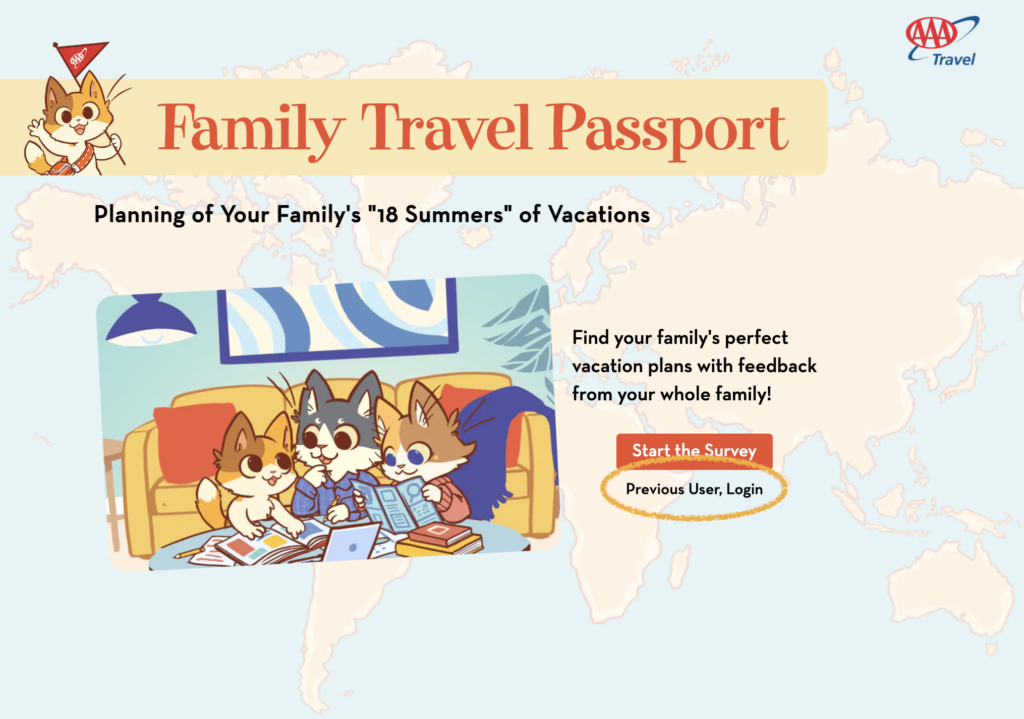
This will take you to the Login page that says “Welcome Back!
(2) On this page, click where it says “Click Here to Login with One Time Link.
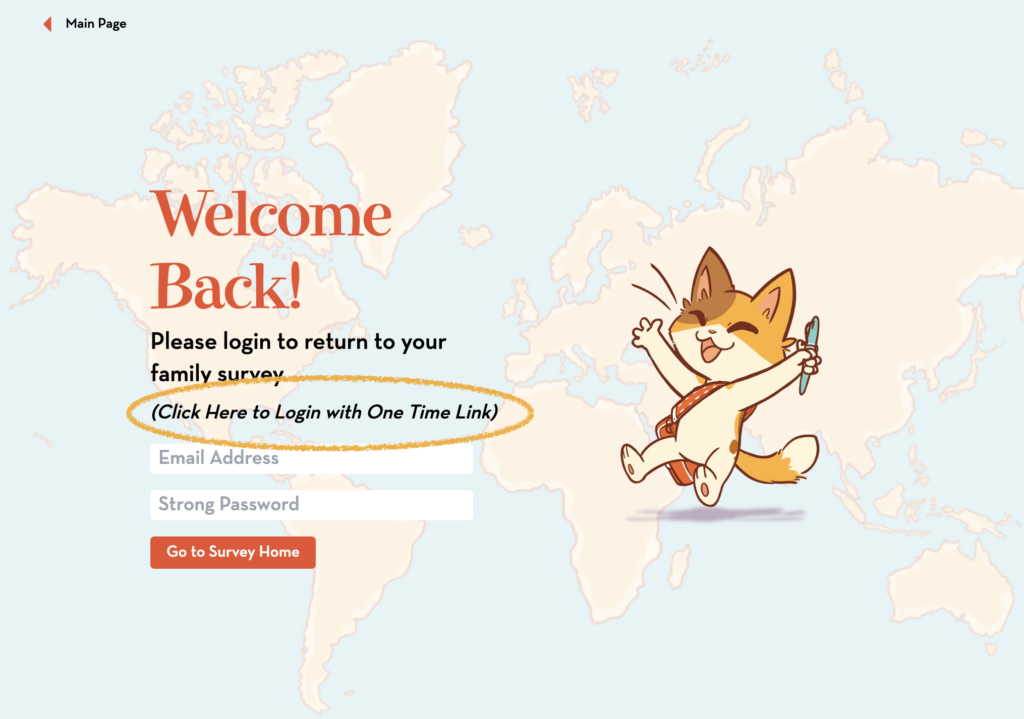
The screen will up update showing only a field for you to enter your email.
(3) Add the email address you used to create your Family Travel Passport login, and click the Send One Time Link button.
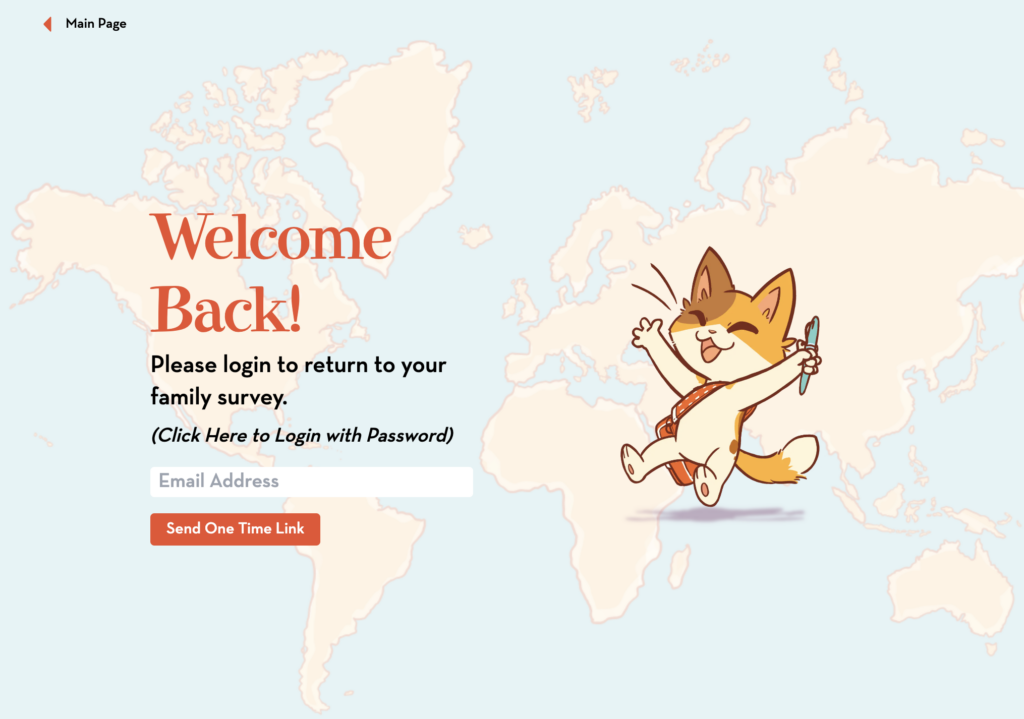
(4) Go to your email app and open the Family Travel Passport email.
(5) Click the link in the email and it will open your browser window
Sharing the One Time Link with Others
You can give another family member instant access to the Survey by forwarding them the One Time Link. Following the steps above, except after step (4) do NOT click on the link, but forward that email to your family member and they can click on that One Time Link.
One Time Links work, well… just once… so if you accidentally click the link, follow the steps above to send another email to the main user to forward.
Still need help? Click to get more help.
No. Only one family member should create an account that is used by the entire family.
Managing Users
It is not necessary to use your kids’ whole names. We have parents that are using a first initial or a nickname. The main thing is that you know who each person is so they may fill out their survey. You’ll also want to know who is who when looking at the list of what everyone voted on.
If you wish to have the information about your children removed from your account (children names, ages, and preferences), please use the Contact Us form and choose “I want to delete my account / remove child data” from the choice of dropdown options. We will ask for the email you used to create your account, and will give you a choice of keeping your account and just removing your children’s information, or deleting your account completely.
We will send you an email to confirm we received your request, as well as follow-up with you once the information has been removed from the Family Travel Passport site.
Great question, and the heart of what the Family Travel Passport is all about… allowing the whole family to enter their survey answers.
Sharing Same Device
If you want to share your smartphone or tablet with the person filling out the survey, log in to the survey and let them use your device. Have them fill out the survey that is associated with their name.
Someone Else Has Their Own Device
You have two options:
- Provide them with the email and password you used to login.
- Via email, forward them a One Time Link.
(1) Provide Your Email and Password
Provide that family member with the email and password you (or the main user) used when you started the Family Travel Passport survey. That’s it!
(2) Forward a One Time Link
Visit the Creating a One Time Link FAQ for these details.
Still need help? Click to get more help.
The survey allows up to 6 family members to be added.
How can we help?
Your question or concern not covered here? Click to get more help.


